梅雨にちなんだイラスト制作
いつも当ブログをご覧頂きまして、ありがとうございます!
まずはじめに、アットへご依頼頂く皆さまへ。
イラストの制作進行に、新型コロナウイルスの影響があるのでは?と
不安に思われるかも知れません。
前回ブログでもお伝えしております通り、
弊社では、平時より、社員全員が在宅勤務をしていますので、
営業日、時間はもちろん、制作体制にも変更無く、
これまでと変わりない対応をしております。
ですので、どうぞ、安心してお任せください!
なにか気になる事があれば、気軽にお問い合わせくださいね。

さて、今年も早いもので、もうすぐ5月です。
更に次月には2020年も折返しだなんて…!
歳を重ねると、一日が遅く一年が早く感じられると聞いたことがありますが、
それを日々実感している今日この頃です。
5月といえば、梅雨の始まり。
そんな、これからの季節にぴったりの、「アジサイ」イラストを作ってみませんか?
使うソフトは、Adobeの「Illustrator」(イラストレーター)。
「6つ」のステップで、キレイなアジサイを咲かせてみましょう!
6つのステップで紫陽花を描こう!:Illustrator
1.まずは「ガク」を作る
正方形を作り、45度回転させて、「ワープ>アーチ」を適用します。
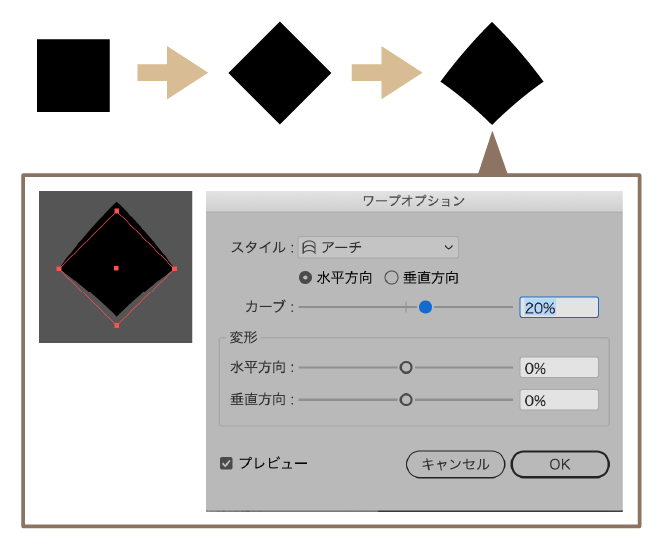
赤丸部分を、ほんの少し下に伸ばしたら、
「コーナー」などを使用して、上と、左右の角を丸くします。
丸み具合はお好みでOKですが、「辺」に直線が残るようにすると、
よりアジサイらしく見せやすいですよ。
丸くしたら、「オブジェクト>アピアランスを分割」して下さい。
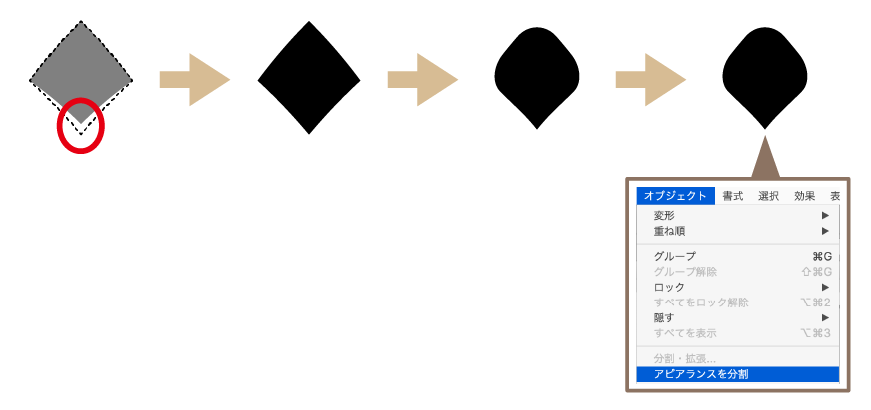
下の角を中心に、円形グラデーションで色を付けます。ここでは紫〜青系にします。
色が決まったら、V字の線を白色(不透明度30%)で作り、
「プロファイル」から、「均等」の真下にある、両端が細くなっているをもの適用し、
下の角に合わせて配置します。
ここですべて選択し、グループ化しておきましょう。
更に、お好みでシンボルに登録します。(後からの編集がしやすくなります)
2.「ガク」を花形にする
下の角を中心にプラス3枚、ぐるりと一周コピーして花形にしたら、
丸い白粒を作って、中央に配置します。
ここで再びすべて選択して、グループ化して下さい。
これで花形のパーツ(装飾花、というらしいです)は完成です!
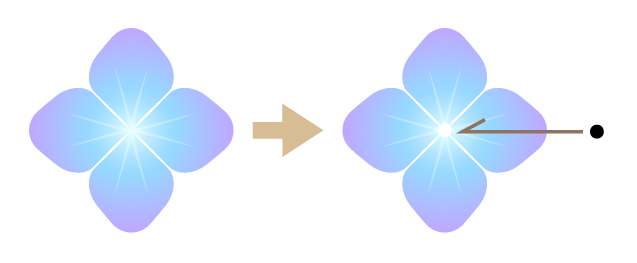
3.こんもり丸いアジサイの形に整える
出来上がった「装飾花」を、ざっくり楕円状になるように並べ、
すべて選択した状態で「個別に変形」し、ランダムな咲き方に見えるようにします。
(「装飾花」をシンボル化すれば、「シンボルスプレーツール」でも
同様の形に整えられますので、自分にあった方法を探してみてくださいね)
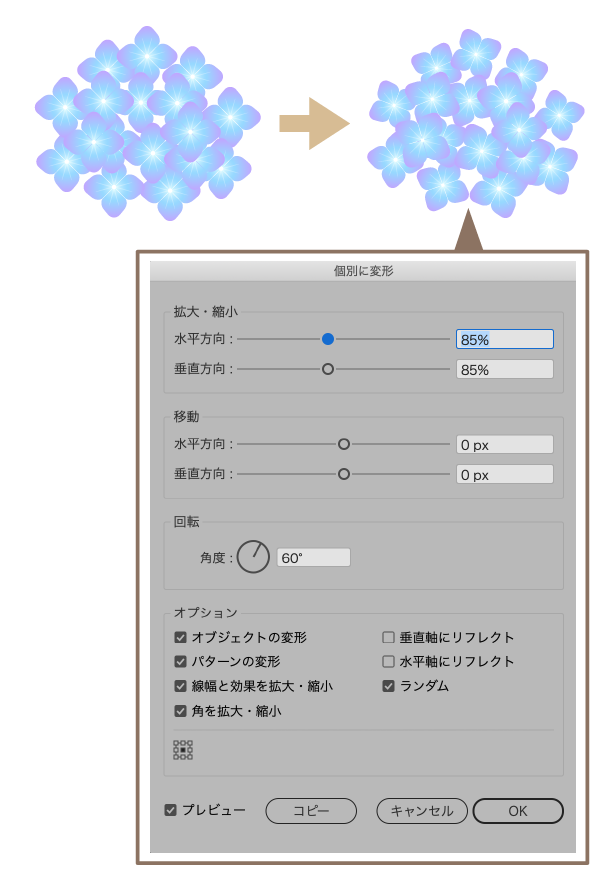
4.背面のスキマを埋める
先程作ったガクを1枚持ってきて、黒1色に変更し、それを「散布ブラシ」に登録します。
そのブラシで丸を作ったら、線と塗りを同じ色にします。
(少し暗めにすると手前が引き立ちます)
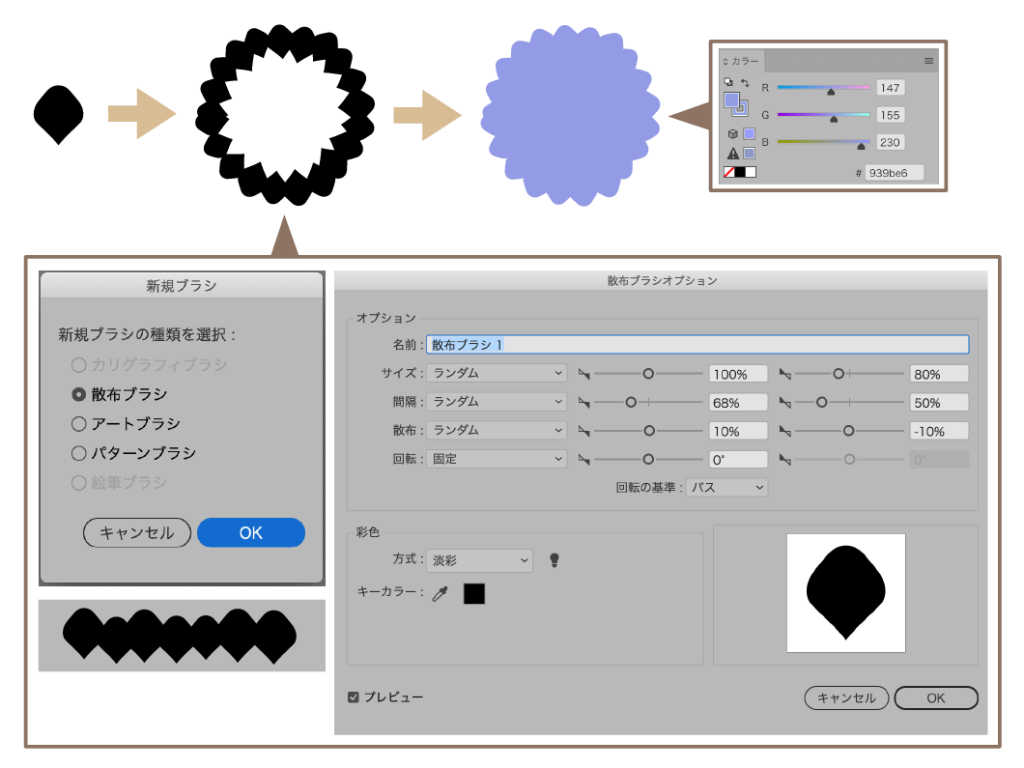
この丸を、手前の塊に合わせるように軽く楕円に変形させつつ背面に配置します。
更に、少し動きが出るように、外側に近い装飾花のガクを個別に幾つか変形させて、
全体のバランスも整えます。
これで、アジサイの花は完成です!
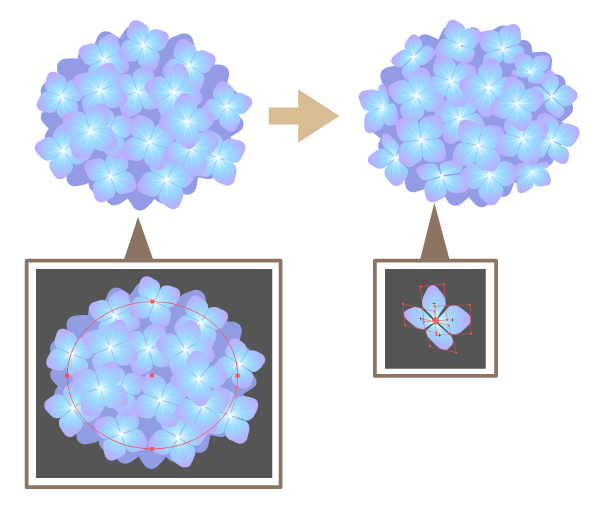
5.葉を作る
適当な長さの直線を1本引いて(ここではH:170px)、
「アピアランス>選択した項目を複製」で、更に2本線を追加して下さい。
この3つの線の、「線幅」「プロファイル」「カラー」を、それぞれ変更します。
不透明度50%の線の、半月型「プロファイル」は、ガクで適用したものを調整して作ります。
これで、葉っぱも完成です!
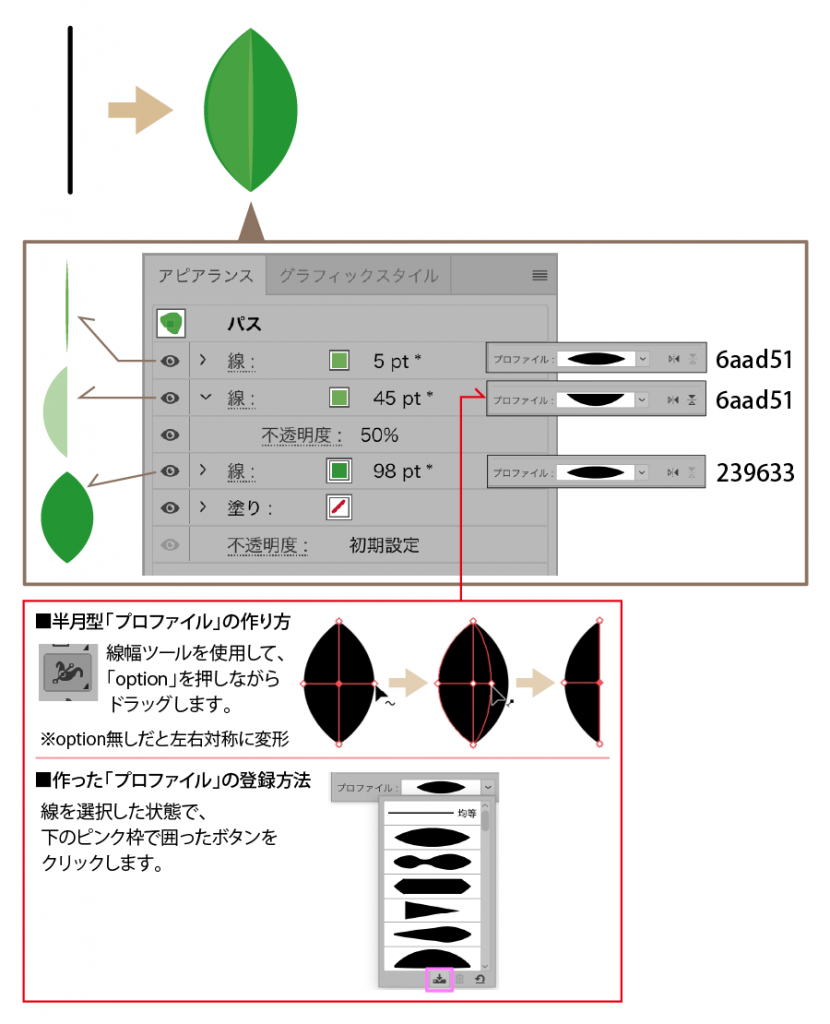
6.アジサイに葉を配置する
葉っぱ単体に「ワープ>アーチ」を適用したり、斜めに歪ませたりと、適宜調整しつつ、
バランスを見ながらアジサイのうしろに数枚配置します。
(左右どちらかに1枚、反対側に2枚で配置すると、収まりよく見えやすいです)
変形するときには、「線幅」も一緒に変わるように設定しておきましょう。
葉の配置も終了したら、「アジサイ」は完成です!

アレンジしてみよう!
更に、今回のものをベースに、ガクの形と色を変更した物も作りました。
このように、バリエーションを増やしたいときには、「シンボル」に登録しておくと
1つ変更するだけで全体に反映されるので、オススメです。
ぜひ、梅雨の季節を彩るアジサイのイラストを、あなたも制作してみてくださいね!

